Nivel técnico : Intermedio
Aplica: Windows 10
Al intentar iniciar sesión en nuestra cuenta de usuario podemos recibir un mensaje como éste:
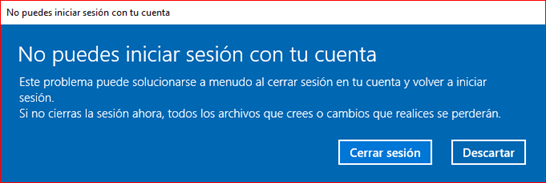
Aunque reza: Este problema puede solucionarse a menudo al cerrar sesión en tu cuenta y volver a iniciar sesión, lo cierto es que casi nunca se soluciona de esa forma. Y si pulsamos en Descartar habremos iniciado sesión en una cuenta que no es la nuestra, una sesión con un perfil temporal:

Un perfil temporal es una nueva sesión de usuario en la que cualquier modificación que el usuario realice se perderá después de cerrar la sesión. Además no existe ni rastro de nuestra información (documentos, imágenes, vídeos, configuraciones…). Este perfil temporal se guarda en la carpeta C:\Users\Temp.
Windows 10 almacena todas nuestras preferencias de usuario y configuraciones en un perfil de usuario. Este perfil de usuario es una carpeta que se encuentra en C:\Users\»Nombre de usuario» e incluye todos los ajustes de la cuenta como fondo de escritorio, salvapantallas, opciones de Explorador de archivos y muchas otras opciones y configuraciones. Cuando el perfil de usuario está dañado, Windows 10 muestra aquel mensaje e inicia un perfil temporal.
¿Cómo arreglar este inconveniente y poder iniciar sesión en nuestra cuenta?
En primer lugar descartaremos que sea por causa de algún antivirus de terceros. Se han dado casos, al menos por el feedback que hemos recibido, de que el antivirus instalado podría ser el culpable de los inicios temporales de sesión. Algunos usuarios nos han comunicado que después de desinstalar el antivirus Avast, se ha resuelto el problema, y han conseguido iniciar sesión correctamente en su cuenta de siempre. Yo no puedo confirmar este hecho, porque después de desinstalar un antivirus se hace necesario reiniciar el sistema. Y es precisamente reiniciando cuando otros usuarios también han resuelto el problema sin tener instalado ningún otro antivirus, sólo Windows Defender.
Por tanto, lo primero que recomiendo son estas dos acciones:
- desinstalar el antivirus de terceros, (al menos temporalmente), especialmente si se trata de Avast antivirus, pero sólo utilizando la herramienta de desinstalación del programa que puede descargarse de la página del desarrollador: https://www.avast.com/es-es/uninstall-utility
- reiniciar el sistema dos o tres veces para ver si se actualiza el perfil de usuario y se consigue iniciar la sesión.
En el caso que continúe el mismo problema de inicio de sesión temporal, tenemos dos opciones más para poderlo resolver.
Podemos hacerlo a través del registro. Sigue este procedimiento:
Nota: Se pueden producir problemas graves si se modifica el Registro incorrectamente utilizando el Editor del Registro o cualquier otro método. Estos problemas pueden requerir que se reinstale de nuevo el sistema operativo. Modifica el Registro bajo tu propia responsabilidad.
1. Pulsa las teclas Windows+R
2. En la casilla Abrir escribe regedit y pulsa Intro. Se abrirá el editor del registro.
3. Localiza la siguiente clave:
HKEY_LOCAL_MACHINE\SOFTWARE\Microsoft\Windows NT\CurrentVersion\ProfileList
Bajo la clave ProfileList verás una serie de carpetas numeradas. Entre ellas, verás una con la extensión .bak . Esta carpeta numerada (se llama SID de usuario) se relaciona con el perfil dañado que Windows 10 no puede cargar:
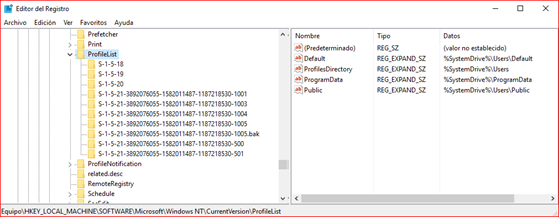
4. Selecciona este SID de usuario con extensión .bak y observa en el panel derecho el valor ProfileImagePath. Este valor contiene la ruta completa del perfil que Windows 10 trata de cargar y no puede. En este ejemplo, observa que el valor ProfileImagePath corresponde al perfil C:\Users\Javier_local :
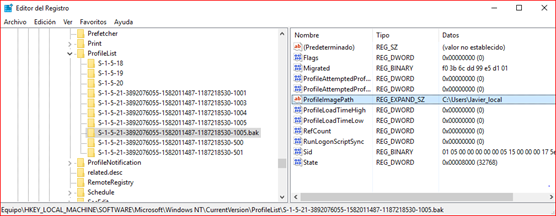
5. Ahora, abre la carpeta C:\Users y comprueba si los datos del valor ProfileImagePath se relacionan con la ruta correcta para el perfil de tu usuario:
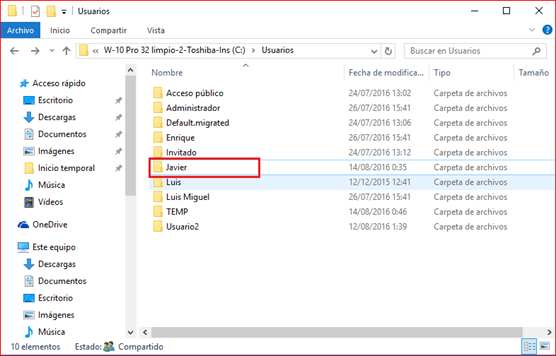
La ruta de la carpeta del perfil en el registro no es correcta: la carepta C:\Users apunta a Javier (que es la ruta correcta), mientras que la clave del registro (el SID de usuario) apunta a Javier_local. Por tanto, la clave del registro está mal. Las rutas tienen que ser exactas! Sigue estos pasos para solucionarlo:
6. Elimina la clave que tiene exactamente la misma numeración que la que tiene la extensión .bak (ojo! no elimines la clave con extensión .bak). En este ejemplo es la clave S-1-5-21-3892076055-1582011487-1187218530-1005. Si la seleccionas primero verás que el valor ProfileImagePath apunta a la ruta C:\Users\TEMP, que es el perfil temporal:
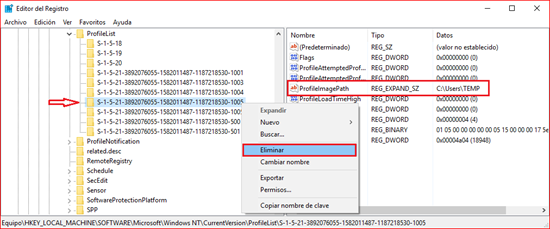
7. Ahora selecciona la clave con la extensión .bak y eliminas la extensión (sólo la extensión .bak, no elimines la carpeta!)) > clic derecho sobre la clave > Cambiar nombre:
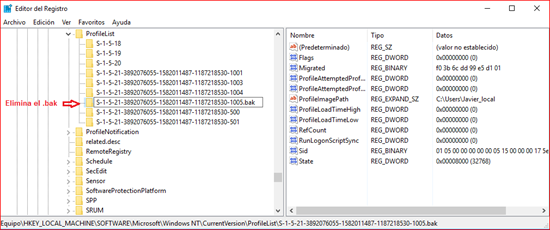
8. una vez cambiado el nombre de la clave, la seleccionas y en el panel derecho haz doble clic sobre el valor ProfileImagePath para editar la cadena y sustituye C:\Users\Javier_local (en este ejemplo) por C:\Users\Javier:
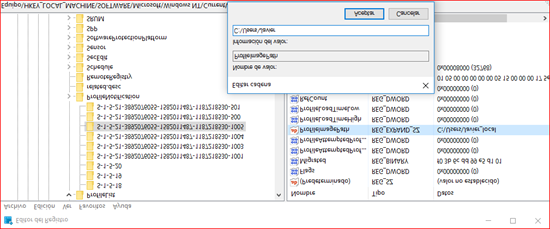
9. Una vez hechos lo cambios, cierra el editor del registro y reinicia el sistema. Al reiniciar podrás iniciar sesión en tu cuenta como si nada hubiera pasado.
¿Pero qué ocurre si la ruta del perfil que aparece en el registro es la correcta y coincide con la ruta del Explorador de archivos?
Pues en este caso lo que ocurre es que los archivos del perfil están dañados y no se pueden recuperar por este medio. En este caso hay que aplicar esta segunda solución:
1. Escribe CMD en la barra de búsqueda
2. En los resultados, haz clic a la derecha en Ejecutar como administrador
3. En la consola de administrador escribe el siguiente comando:
net user administrador /active:yes
4. Cierra la consola CMD y Reinicia el sistema. Ahora podrás iniciar sesión en la nueva cuenta de Administrador que acabas de activar (digo activar porque es una cuenta oculta del sistema). No tiene contraseña. Inicia sesión en ella.
5 Escribe CMD en la barra de búsqueda
6 En los resultados, haz clic a la derecha en Ejecutar como administrador
7 En la consola de administrador escribe el siguiente comando:
net user username password /add
En este comando tienes que sustituir username por el nombre de usuario que desees y password por la contraseña que desees. Por ejemplo, para crear una nueva cuenta para «Carlos», con contraseña «123456», tienes que escribir lo siguiente y pulsar Intro:
net user Carlos 123456 /add
Si el nombre de usuario que crees es compuesto, por ejemplo Carlos Javier, tendrás que poner el nombre entre comillas («Carlos Javier»).
8. A continuación, escribe este otro comando y pulsa Intro:
net localgroup Administradores username /add
sustituyendo username por el nombre de usuario anterior (en el ejemplo, será Carlos). Con este comando se crea una nueva cuenta de usuario administrador (en el ejemplo, con nombre Carlos y contraseña 123456). Aquí tienes un ejemplo gráfico:
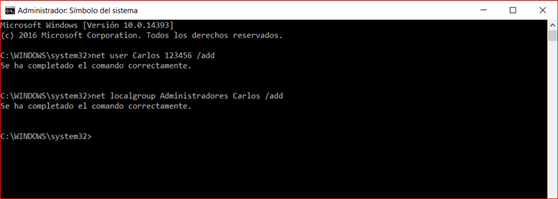
9 Inicia sesión en esa nueva cuenta que acabas de crear
10 Vuelve a cerrar la sesión e iníciala con el Administrador
11. Desde el Explorador de archivos, localiza la ruta de tu cuenta de usuario original dañada:
C:\Users\Nombre_de_Usuario (Tu Cuenta original dañada)
12. Copia todos tus archivos de esa carpeta (sólo las carpetas y archivos que sean de tu propiedad y quieras conservar) y pégalos en la nueva ruta del perfil que acabas de crear:
C:\Users\Nombre_de_Usuario (Tu nueva Cuenta creada)
13. Reinicia el sistema y podrás iniciar sesión en la nueva cuenta creada con el nombre de usuario y contraseña que pusiste anteriormente.
Si todo está correcto, puedes eliminar la cuenta dañada desde Configuración > Cuentas > Familia y otras personas > Cuenta dañada > Quitar.
—
Saludos,
Enrique Cortés
www.ekort.blogspot.com
